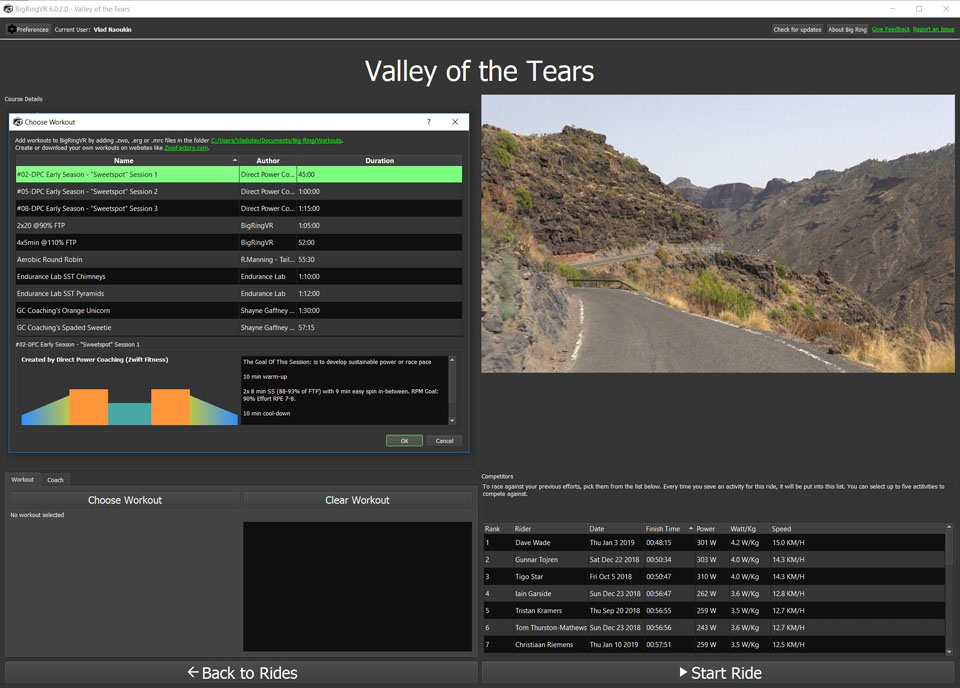Sign in with Google account
The first time you run BigRingVR, you'll need to sign in with your Google account. This only needs to be done once, as all future sign-ins will happen automatically. Before signing in from the app, make sure you've created an online account on the BigRingVR website using Google sign-in, or you may encounter an error.
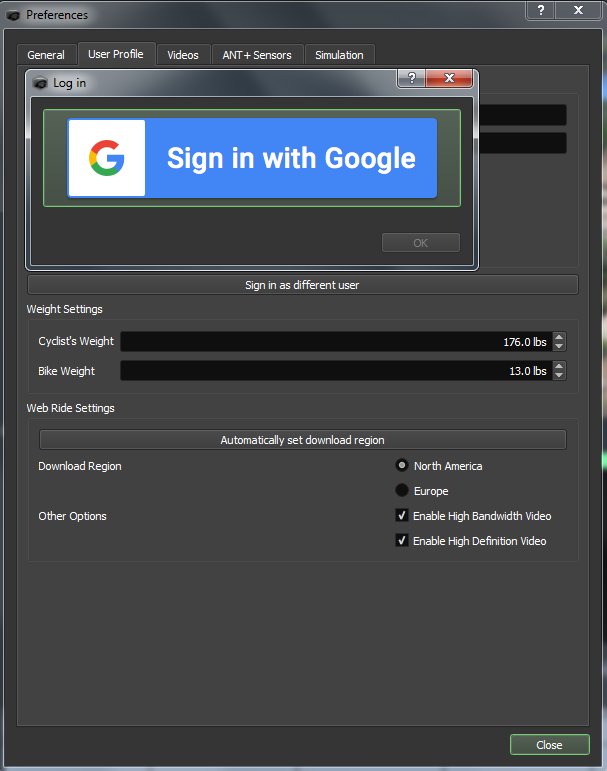
Configuration
Configure ANT+ sensors
Next, configure your sensors. Go to the ANT+ Sensors tab and click the New Configuration button. You’ll have two options for setting up your trainer:
- Use Power from Power Meter or Smart Trainer When pairing your smart trainer, we recommend selecting Smart Trainer from dropdown instead of performing a full sensor search.
- Use Virtual Power Select your trainer from the dropdown list; your power will be calculated based on the manufacturer's published power curve data. If your trainer is not listed, please let us know so we can contact the manufacturer for accurate power curve data. In the meantime, you can use the Generic Fluid or Generic Magnetic option. If you have an ANT+ speed sensor, choose this option and select Generic Fluid or Generic Magnetic as your trainer.
Name your configuration, for example, “TACX Neo.” BigRing will automatically search for and pair with your trainer or sensors. Press Save to store your configuration. You can set up multiple profiles in BigRing, such as one profile linked to a smart trainer and another linked to a power meter.
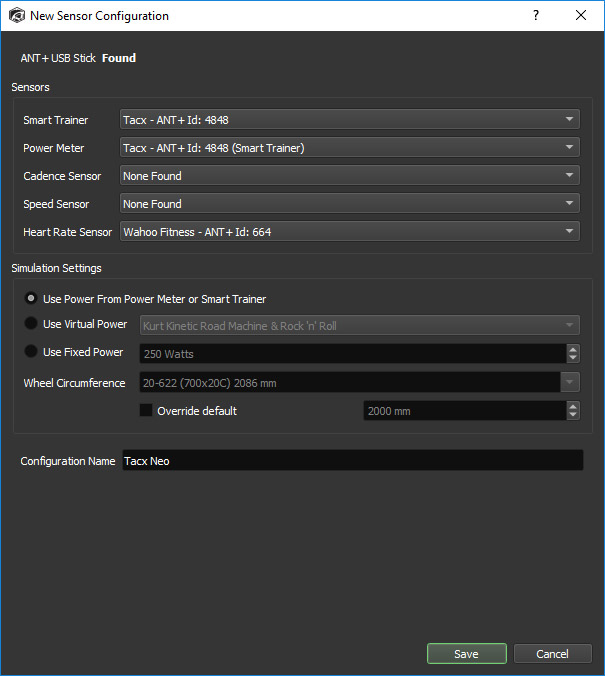
Configure User Profile
On the 'User Profile' tab you can set your weight and bike weight, as well as 'Web Ride' settings. Make sure to pick the 'Download Region' that is closest to you.
If your computer hardware meets recommended requirements then select 1080p for the best video quality. If you are not sure, give them a try and see if your PC can handle the best setting. If your video stops or starts stuttering during the ride, it is better to use the 720p option.
Another (and better) option is to run a test to automatically determine the optimal video quality setting ('Determine Web ride settings' button). It will test both Internet connection speed and GPU performance and will set the best options.
Smart Trainer
These settings only apply to smart trainers. Speed calculation is not affected by these settings, only brake force applied by Smart Trainer. Those are very powerful settings to enhance your riding experience, keep them at max values (+/-25%) for the real terrain experience.
If you want to do some intervals then you might want to set up 'Maximum uphill' at 4-5%, this way you won't need to shift gears when grades change and concentrate on your interval power instead. Video speed is still going to be calculated based on the power you produce, so it is not going to affect realism of the ride. Triathletes might find this feature very helpful as it opens a lot of steep climbs for training. Also great for recovery rides.
Setting "Trainer Difficulty" lower than 100% will decrease resistance on climbs and decrease resistance on downhills. For instance, if you set it to 50%, a grade of 10% will be communicated to the trainer as 5%. BigRingVR's speed calculations will still be done using the original grades, so it will not make you faster. You can regard it as a virtual low gears. The default setting for BigRingVR is 100%.
Simulation
If you are living and training at elevation, but want to correct your power output to sea level, you can adjust "elevation power correction" percent setting. This creates a fair level playing field for athletes doing virtual ride on elevation compared to athletes at sea level.
For example, if athlete rides on elevation of (2100 meters or 7000 feet), suggested "elevation power correction" setting should be 9% (see chart in the link) - so, if athlete generates 250w, the speed will be calculated based on 272w (250w x 1.09). Power will still be displayed and saved as 250w, only speed is affected. We will also mark rides with "elevation correction" by an asterisk on BR Leaderboard.
More information on FTP relation to altitude can be found on excellent post by Joe Friel.
Integrations
You can link to your Strava or TrainingPeaks account, so when the ride is saved it will be automatically uploaded to linked accounts.
Let's Ride
If you know the name of the ride, enter it in the filter textbox in the left top corner. You don't need to enter the exact name, 'Alp' will find 'Alpe d'Huez' and any other rides that match your search criteria. To make it easier to find rides, you can filter rides by Country, Elevation Gain, Difficulty (FIETS) and Estimated Ride Time. Rides can also be sorted by Ride Name, Difficulty, Estimated Ride time, Elevation Gain, Rating and Popularity. Pick a ride in the left panel, review the ride profile in the right panel, click 'Select Ride'. If you only want to ride part of the course, you can use the 'Create New Course' button to customize and save start and finish of the ride.
If you have a good Internet connection (2mbps+), there is no need to download the ride, simply click the 'Select Ride' button. We strongly recommend to try live streaming vs downloading, that will give you many more options when choosing a ride.
If your internet connection is not fast enough and you are getting 'download buffer low' messages during the live stream, then you should try the 'Download Video' option. Click 'Download Video' button, wait for the download to finish, click 'Select Ride' to proceed to the next screen. Once the video is downloaded, 'Download Video' button becomes the 'Delete Video' button. Please use this button to delete the video once you have finished the ride and ready to download a new one. During trial you can download 1 ride at a time, if you decide to subscribe the download option is increased to 30.
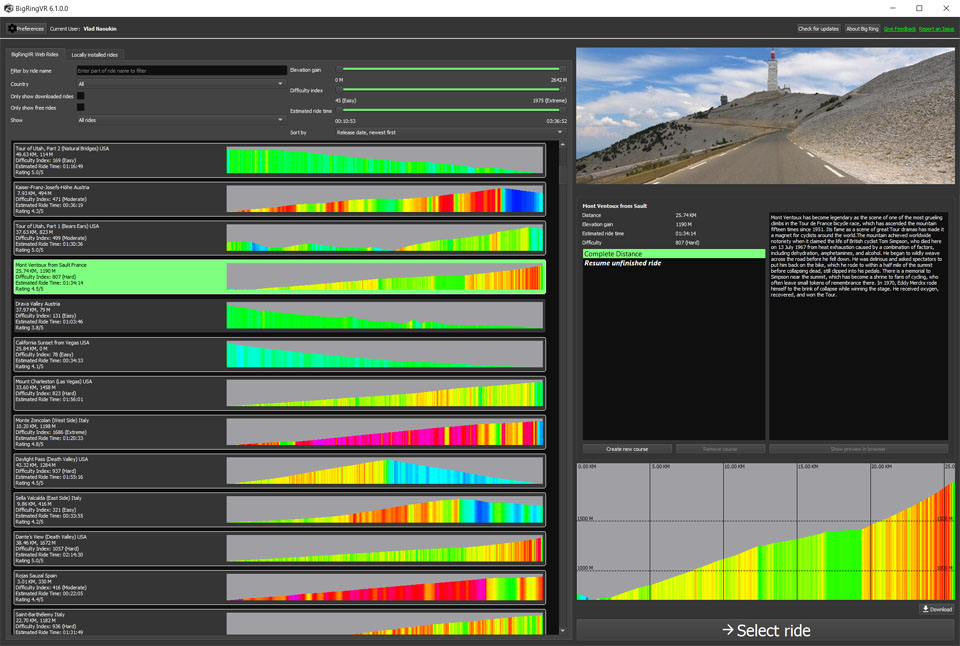
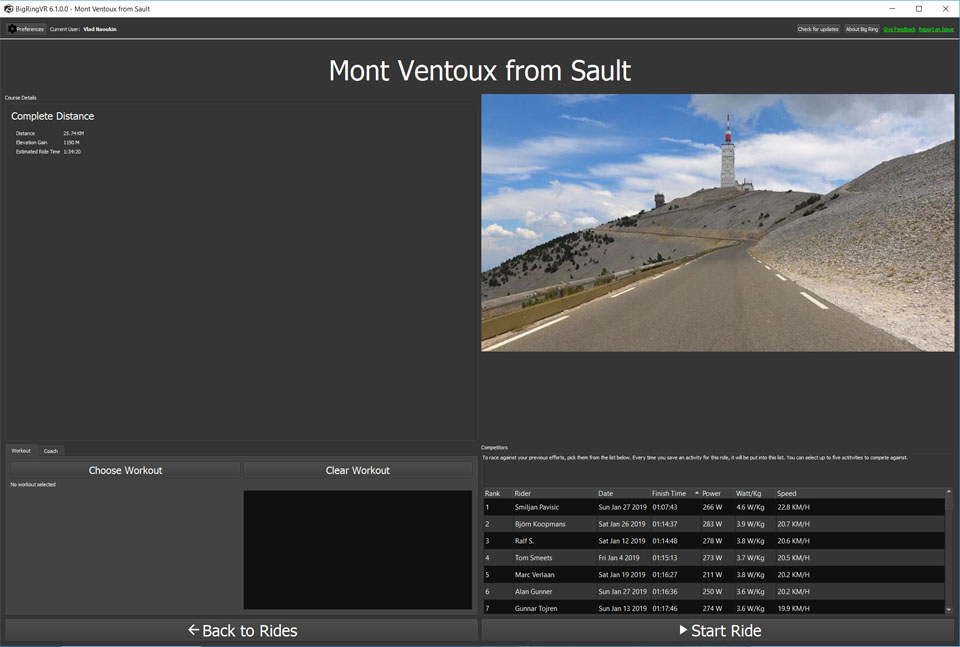
On this screen you can also choose a workout (see below) or Coach option. Coach functionality is designed to help you with pacing of the ride, you can set your Coach at a specific power level. During the ride you will see your Coach as a marker on profile and in the competitor grid, just stay with the Coach to hit your power level for the ride. You can increase or decrease Coach power during the ride, see shortcuts below.
Keyboard shortcuts
During the ride you can use keyboard shortcuts to enhance your riding experience.
- E - Turn on/off ERG Mode
- UP - Increase target ERG Power
- DOWN - Decrease target ERG Power
- C - Turn on/off Coach
- Q or '=' - Increase Coach Power
- A or '-' - Decrease Coach Power
- F - Enter/exit full screen mode
- S - Take screenshot of your ride
- V - Cycles profile and metrics panel display
- P - Cycles profile full/zoomed-in/split
- R - Turn on/off Ranking Screen
- M - Turn on/off Map view
- Esc - end/pause the ride
- Space - Mark a lap
- L - Show lap stats, great for intervals
To end the ride press Esc button, you will have an option to save the TCX file of your ride so it can be uploaded to your favorite sports website, location of the file is configured in the General tab. If you linked to your Strava account, then your ride will be automatically uploaded to Strava. There is also an option to rate the ride and add it to favorites, this will provide our riding community ability to find the best rides as well as provide you recommendations for other rides you might like.

Workouts
Workouts are currently supported for Smart trainers only in ERG mode. After you select a ride, click the 'Choose Workout' button to choose an ERG mode workout. Workouts are provided by BigRingVR and can also be imported from .ZWO, .ERG and .MRC files - to add workouts placing them in 'Documents\Big-Ring\Workouts' folder. To get more workouts or create your own custom workouts, please visit Zwofactory. Custom user training plans can be found here.
During workout you can increase/decrease target power by 2% by using UP/DOWN keys, to skip interval press TAB.